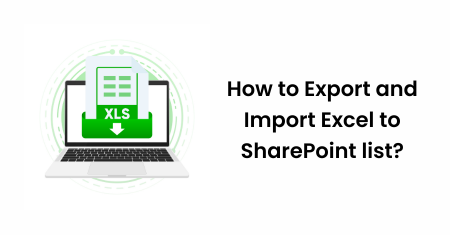
20 Oct How to Export and Import Excel to SharePoint list?
20 October 2023
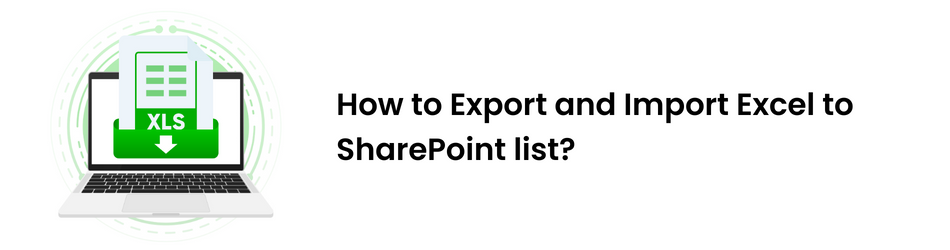
In the realm of efficient data management, the seamless integration between Microsoft Excel and SharePoint Lists has become paramount for organizations seeking to optimize their workflows. This article provides a step-by-step guide on how to import and export Excel to SharePoint Lists, offering valuable insights for decision-makers aiming to enhance their data-driven processes.
Option 1: Creating a New SharePoint List
When you need to establish a completely new SharePoint list and already have an Excel sheet with the desired master data format, follow these straightforward steps:
- Open your Excel sheet and select the data you wish to copy. Click on the “Format as Table” option.

- While the data table is selected, navigate to the ribbon, choose the “Export” option, and select “Export Excel table to SharePoint List.”

- A pop-up will appear. Specify the URL of the target site, provide your list name, and click on “Next.”

- All columns will be displayed with corresponding recognized column types (Currency, Date, etc.). Click “Finish.”

- Receive a success message/pop-up, indicating that your list has been published to the provided SharePoint site.

- Your published list will now be accessible in the SharePoint.

Option 2: Adding Data to an Existing SharePoint List
If you already have a SharePoint list and wish to append more data or move files below the existing list, follow these steps:
- Open the link where you want to add your updated data in the SharePoint list and click on the “edit” button and add new items.

- Highlight all the values in Excel that you want to copy into your SharePoint list.

- Paste the data onto the selected row in your SharePoint list.

By following these steps, you can efficiently create a new SharePoint list or update an existing one, depending on your specific requirements.
These steps provide a general guideline for importing Excel data into a SharePoint List. Depending on the version of SharePoint you’re using, the steps might vary slightly. You can refer to the SharePoint documentation or user interface for more specific details tailored to your SharePoint version.
At Star Knowledge, our team comprises experienced SharePoint consultants ready to assist you with a range of SharePoint-related challenges and more. Whether you need solutions for SharePoint issues or have other inquiries, connect with us to harness the full benefits of SharePoint tailored to your specific use case.
Our Related Posts
SharePoint Online vs on Premise – Which is The Best Choice For Business?
As business technology advancements grow, so does the….
Understanding SharePoint Business Process Automation
In today’s business world, efficiency and productivity are ….
SharePoint Features and Benefits to Build Effective Digital Workplaces – Use Cases
What is SharePoint? It is an online application which helps in ….


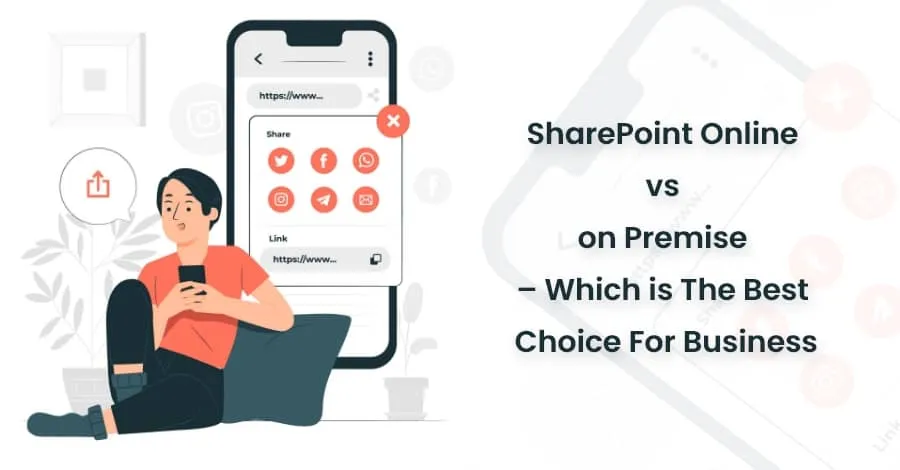
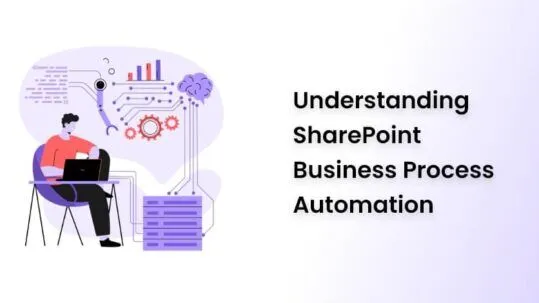
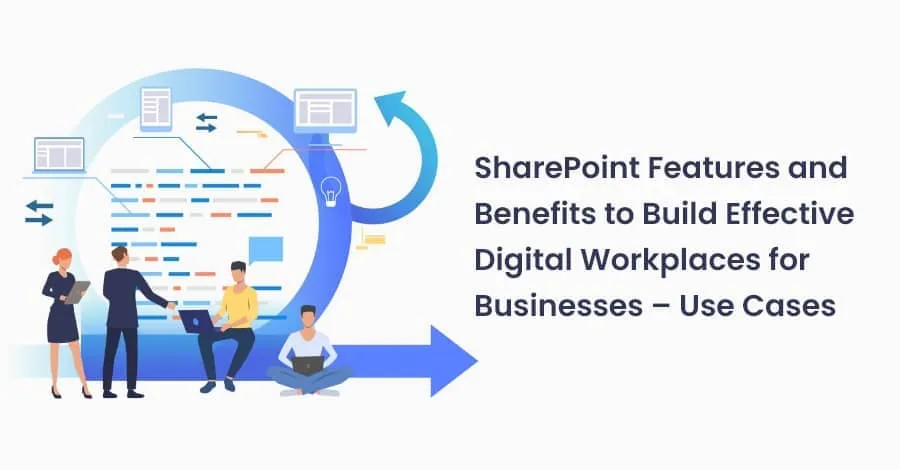
No Comments