
15 Sep Programming Languages For Artificial Intelligence
10 November 2023

Welcome to our comprehensive guide on configuring the SharePoint Online App Catalog. Efficient application management is crucial for the seamless functioning of any organization, and establishing a well-organized app catalog ensures that your SharePoint environment remains streamlined and user-friendly. In this step-by-step guide, we will walk you through the process of setting up a SharePoint Online app catalog site collection, enabling you to effortlessly manage and deploy apps within your SharePoint ecosystem. Let’s dive into the details to enhance your SharePoint experience.
What is an App Catalog in SharePoint?
In SharePoint, an app catalog serves as a centralized repository for managing and distributing apps within your environment. It acts as a container for storing custom apps, add-ins, and solutions that enhance the functionality of your SharePoint sites. The app catalog allows administrators to control and organize the deployment of apps across the SharePoint ecosystem. By utilizing the app catalog, you can ensure that users have access to the latest and most relevant apps, promoting a cohesive and efficient digital workplace.
Now, let’s proceed with our step-by-step guide to configure the SharePoint Online App Catalog, empowering you to seamlessly manage and deploy apps within your SharePoint environment.
Step-by-Step Guide: Configuring the SharePoint Online App Catalog
- Sign in to Office 365:
Log in as a global admin or SharePoint admin on Office 365.
Access the Office 365 admin center by clicking on the app launcher icon in the upper left, then selecting Admin.
In the left pane, choose Admin centers > SharePoint. This directs you to the SharePoint Admin Center, your hub for SharePoint management.
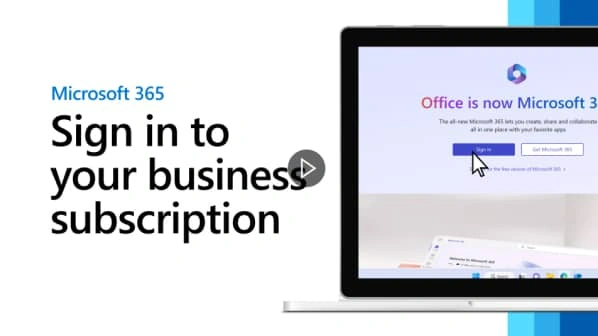
- Access More Features:
Click on ‘More Features’ in the left navigation/pane to unlock additional capabilities within the SharePoint Admin Center.
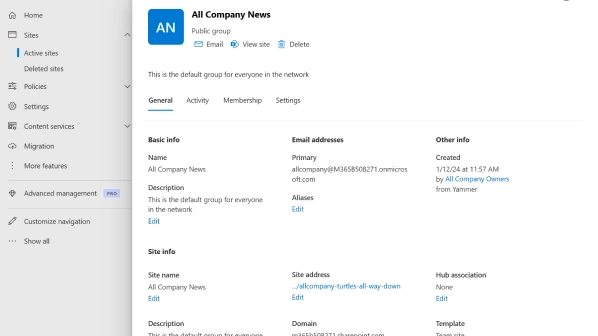
- Open Apps Settings:
Under More Features, click on the ‘Open’ button under Apps to delve into the Apps section.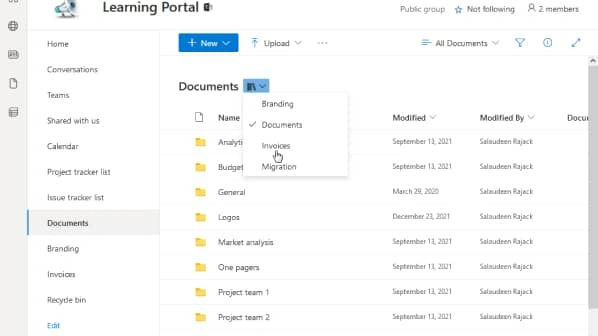
- Visit the App Catalog:
In the Apps section, select ‘Apps’ from the left pane and then choose ‘App Catalog.’ This is where you manage and organize your apps effectively.
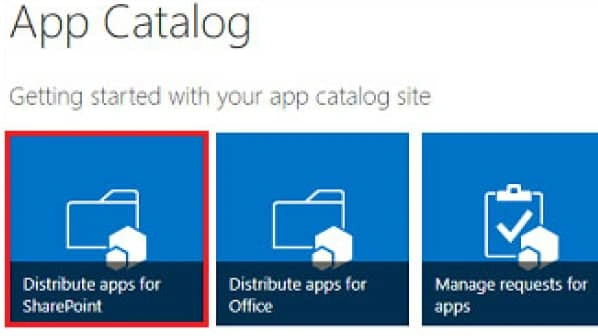
- Open App Catalog Site:
Within the App Catalog, select ‘SharePoint app catalog site’ and confirm by selecting OK.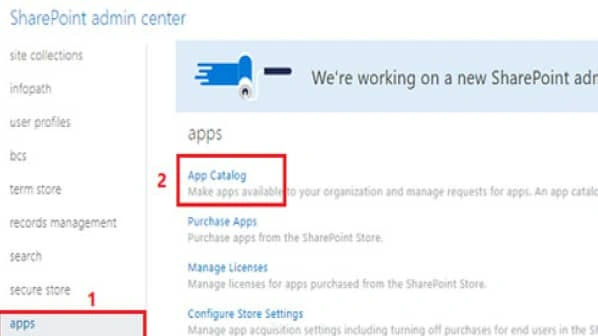
- Access App Distribution Options:
On the App Catalog site’s home page, choose either “Distribute apps for SharePoint” or “Distribute apps for Office.”
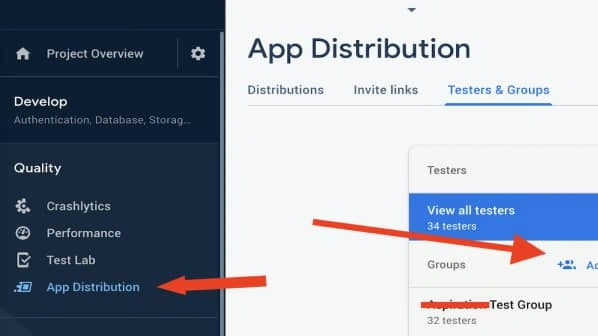
- Upload the App:
Select “New” and either browse to upload the app or drag the app file into the library.
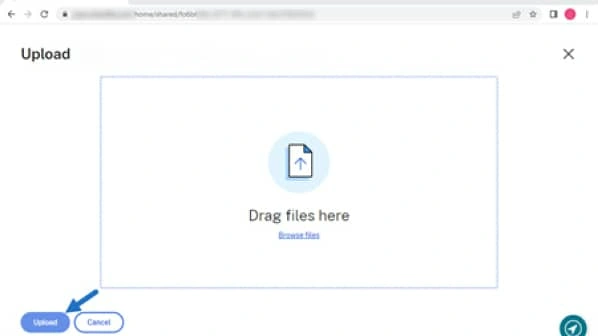
- Verify Upload:
Confirm the successful addition of the app file.
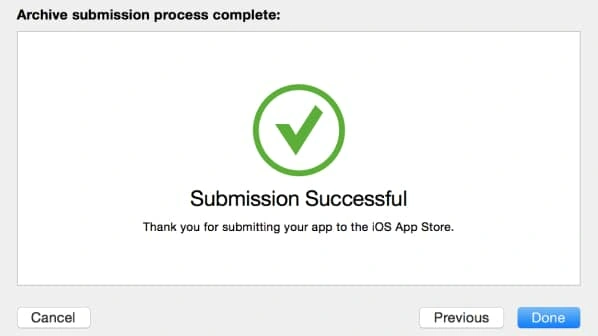
- Open Target Site Collection:
Navigate to the desired site collection where you want to add the app.
Click on ‘Site Contents’ in the Quick Launch section.
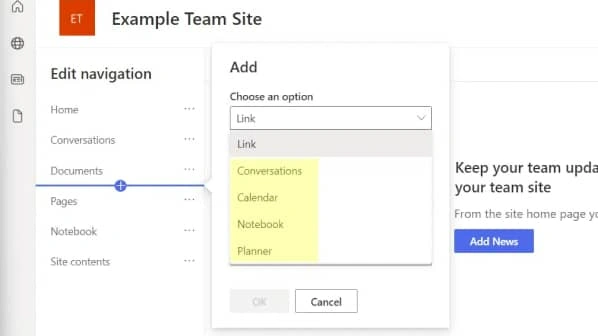
- Add App to Site:
On the Site Contents page, select “App” under the “New” option.
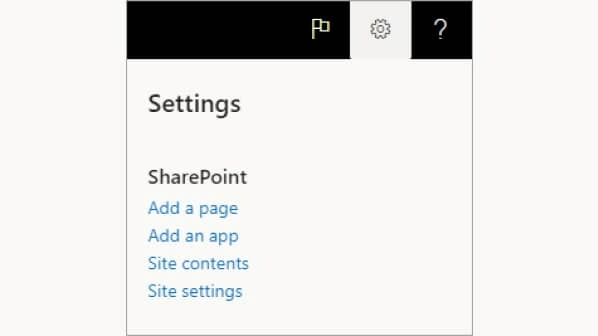
- Choose App Source:
In the Apps window, click on “From Your Organization.”
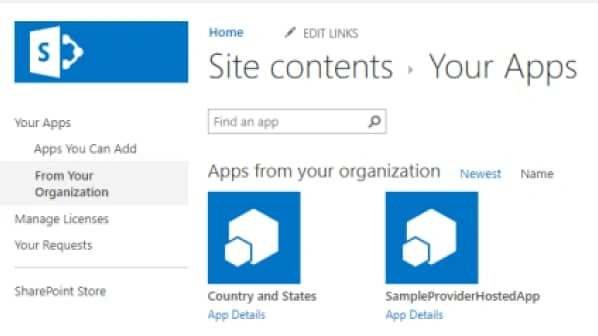
Conclusion
Configuring the SharePoint Online App Catalog is a strategic move that enhances your organization’s ability to streamline app deployment and management. By following this step-by-step guide, you empower your team to leverage the collaborative power of SharePoint Online fully. Embrace the potential of a well-configured App Catalog and witness the transformation of your SharePoint experience. If you encounter any challenges during the configuration process, our team at Star Knowledge is here to provide expert guidance and support. We specialize in SharePoint consulting services, offering tailored solutions to meet the unique needs of your organization. Contact us today!
Our Related Posts
SharePoint Online vs on Premise – Which is The Best Choice For Business?
As business technology advancements grow, so does the….
Understanding SharePoint Business Process Automation
In today’s business world, efficiency and productivity are ….
SharePoint Features and Benefits to Build Effective Digital Workplaces – Use Cases
What is SharePoint? It is an online application which helps in ….
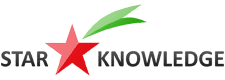
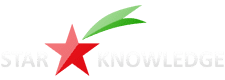
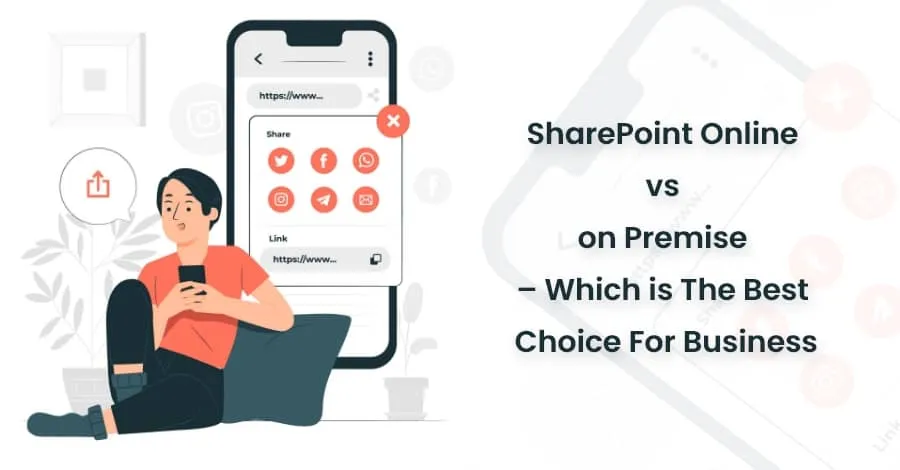
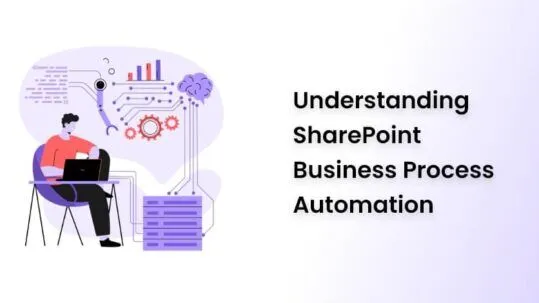
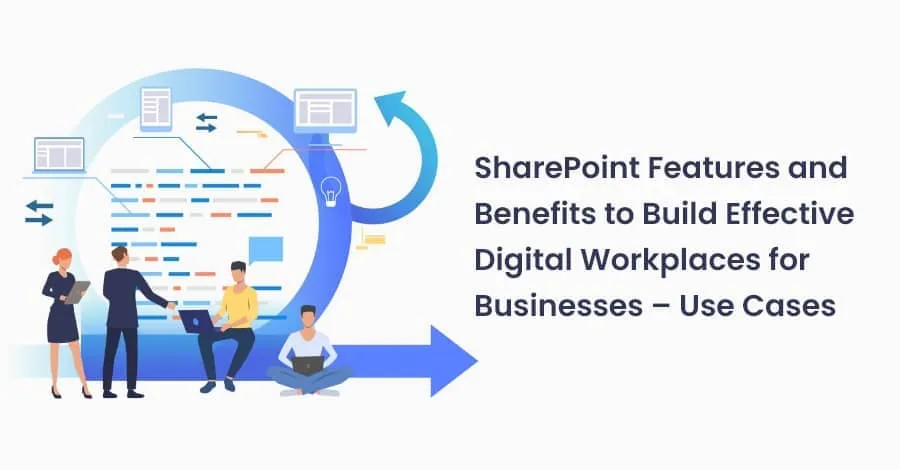
No Comments