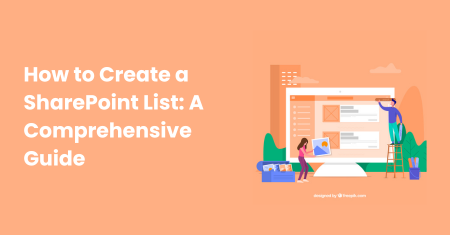
03 Nov How to Create a SharePoint List: A Comprehensive Guide
03 November 2023
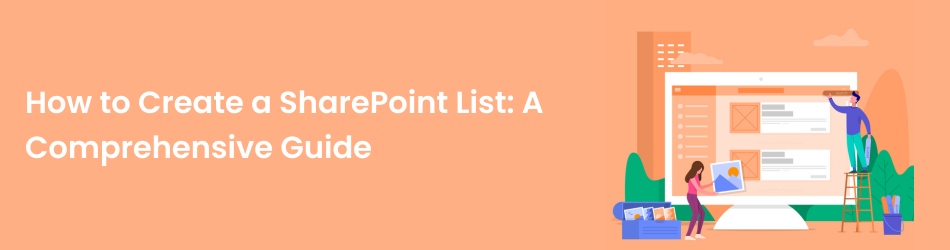
In the world of collaborative work environments, SharePoint stands out as an invaluable platform for organizing and managing data. SharePoint Lists are at the core of this organizational efficiency, allowing you to store, view, and edit information seamlessly. In this comprehensive guide, we’ll walk you through the step-by-step process of creating a SharePoint List while incorporating essential SEO practices.
What is a SharePoint List?
A SharePoint list is a structured collection of data within a SharePoint site, akin to a spreadsheet. Each row represents an item, while columns define attributes. Lists track tasks, manage contacts, store inventory, and more. Users can choose from pre-built templates or create custom lists. Features include customizable views, filtering, and sorting. Data can be added, edited, and deleted within SharePoint, automatically syncing for collaboration. SharePoint lists offer flexibility for efficient data management, aiding in streamlining processes and enhancing productivity within teams.
Steps to Create a SharePoint List
Step 1: Access SharePoint
The first step in creating a SharePoint List is accessing your SharePoint site. To do this, log in to your SharePoint account. Ensure you have the necessary permissions to create lists.
Step 2: Navigate to the Site Content
Once you’re logged in, navigate to the top right click on the ‘Gear’ icon, and select ‘Site contents’.
Step 3: Click “New”
In the chosen site, locate the “+ New” button. Clicking this button reveals a dropdown menu of various items you can create. Choose “List” from the options.
Step 4: Choose a List
- Blank List: Opt for this choice to initiate a new list from the ground up. Provide a Name for your list, add an optional Description, and select any other desired options. By default, the list will be saved in ‘My Lists,’ unless you designate one of your SharePoint sites or Teams from the ‘Save to’ menu. Once you’ve made your selections, click ‘Create’ to proceed.
- From Excel: Select this option when you wish to create a list based on an existing Excel spreadsheet.
- From an Existing List: Opt for this option to save time by generating a new list using the columns from another SharePoint list. Your new list will inherit the same columns but will be devoid of any data.
- Templates: SharePoint offers several list templates that you can use as a starting point. You can select from templates such as “Custom List,” “Task List,” “Issue Tracking,” and more. Each template is designed to suit a specific type of data. Pick the template that aligns with your data management needs.
Step 5: Configure List Settings
After you select a blank list, SharePoint will prompt you to configure the list’s settings. You can define the list’s name, description, and navigation settings. Be descriptive and clear in your naming to make it easy for users to understand the list’s purpose.
Step 6: Add and Customize Columns
The next crucial step is defining the columns that your list will contain. These columns represent different data fields. SharePoint allows you to customize these fields to match your specific data requirements. You can choose from various column types, including text, number, date, and choice.
Step 7: Share & Export List
You can share & export the list with your co-workers and to Excel in different formats. Determine their access level by choosing either “Full control, Edit, or View” permissions.
Step 8: List Integration & Automation
You can automate and integrate the list with Power Automate, and Power Apps integration as needed.
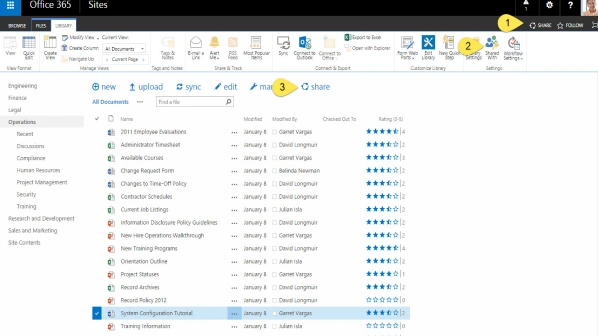
Read More: Lists vs. Libraries in SharePoint Online: A Comprehensive Comparison
Conclusion
Creating SharePoint lists is a vital step toward efficient data management for businesses. You can empower your teams and enhance the organization’s productivity by mastering this essential tool. If you require further assistance or want to get our SharePoint Consultation, don’t hesitate to reach out to Star Knowledge, your trusted Microsoft Solutions provider.
Our Related Posts
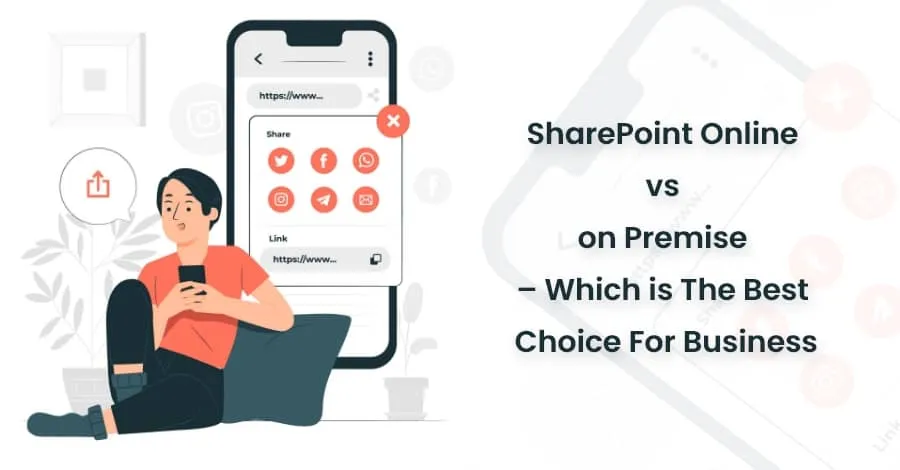
SharePoint Online vs on Premise – Which is The Best Choice For Business?
As business technology advancements grow, so does the….
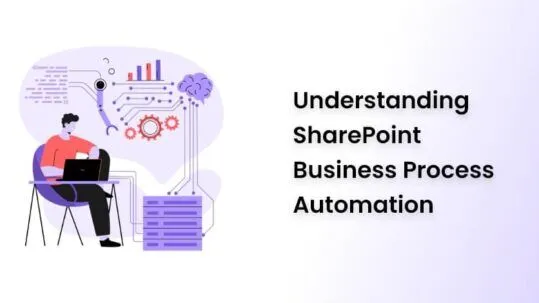
Understanding SharePoint Business Process Automation
In today’s business world, efficiency and productivity are ….
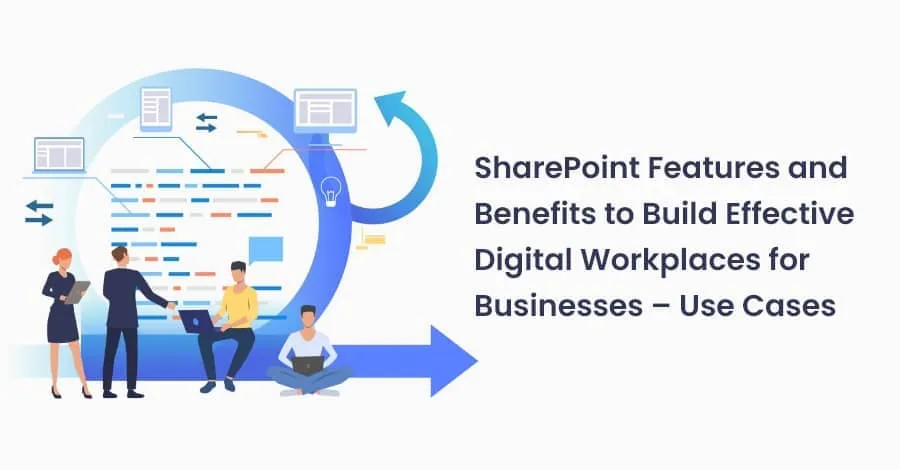
SharePoint Features and Benefits to Build Effective Digital Workplaces – Use Cases
What is SharePoint? It is an online application which helps in ….
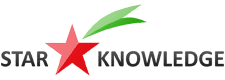
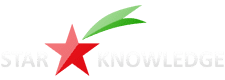
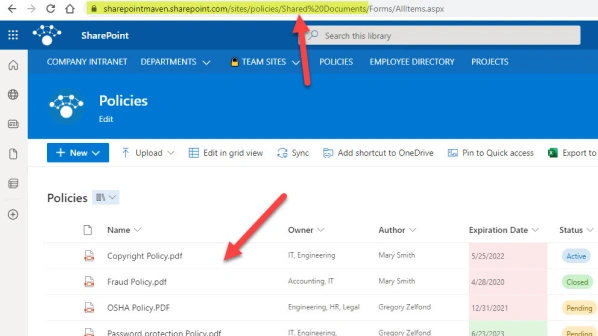
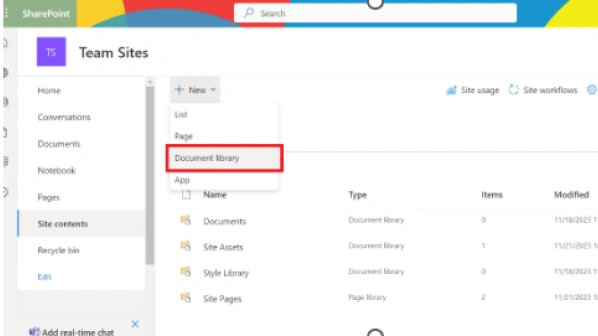
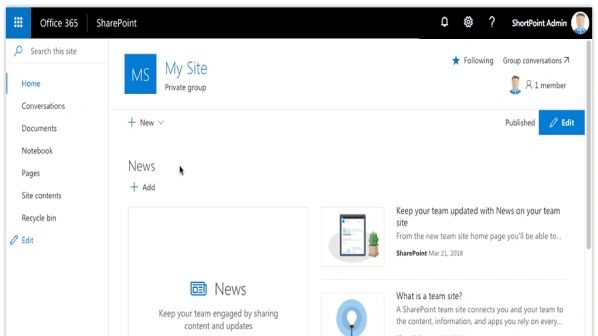
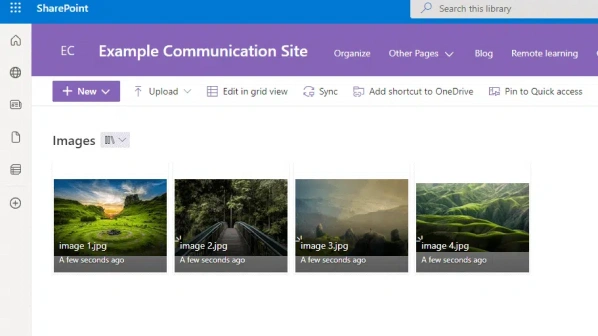
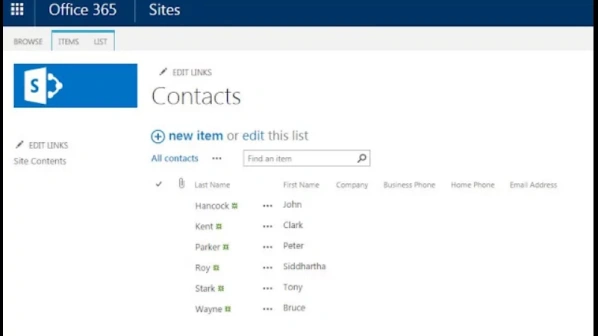
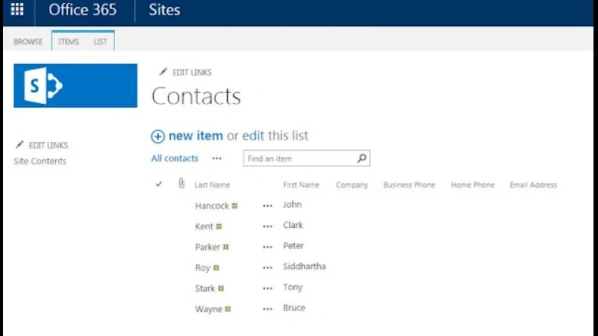
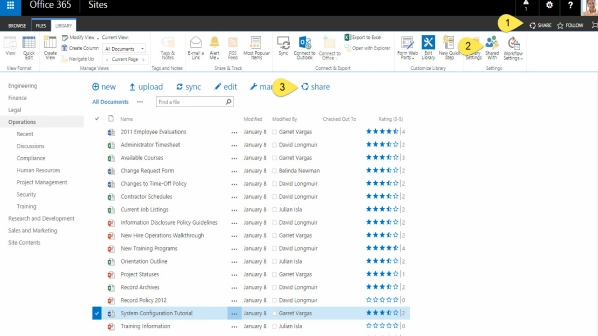
No Comments