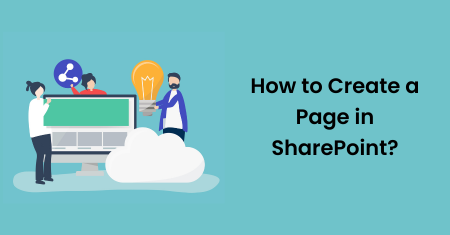
27 Oct How to Create a Page in SharePoint: A Complete Guide
27 October 2023
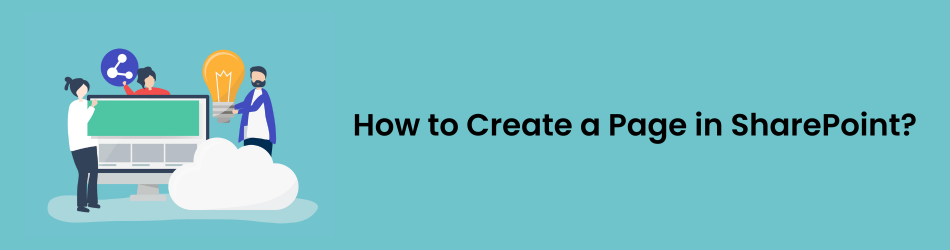
In the world of modern business and collaboration, SharePoint has become an invaluable tool for organizations, simplifying content management and streamlining information sharing. Creating a SharePoint page is a fundamental skill, whether you’re looking to build an intranet portal, a team site, or a personal blog. In this step-by-step guide, we’ll take you through the process of creating a page in SharePoint.
What is a SharePoint Page?
A SharePoint page is a fundamental building block in the SharePoint platform, designed to display and share information with your organization or team. It serves as a container for content, allowing you to create and organize information in a structured and visually appealing manner. SharePoint pages are highly customizable, giving you the flexibility to design and present content that meets your specific needs. Whether you’re looking to communicate news, share documents, or collaborate on projects, SharePoint pages are your canvas for creativity and information dissemination.
Now that we understand what a SharePoint page is, let’s proceed with our step-by-step guide on how to create one.
Read More: What are SharePoint Sites, Pages, and Web Parts?
Steps to Create a SharePoint Page
Step 1: Accessing SharePoint Online
Your journey begins with accessing SharePoint Online. To get started, log in to your Office 365 account. Once you’re logged in, navigate to your SharePoint site. You can reach SharePoint Online by clicking on the SharePoint app from the Office 365 app launcher, or you can use a direct URL provided by your organization.
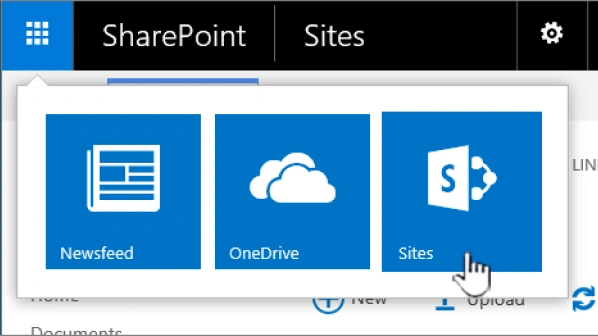
Step 2: Navigating to the Site Pages Library
Now that you’re on your SharePoint site, it’s time to find the treasure trove known as the “Site Pages” library. To do this, locate the settings icon and select “Site Contents.” Within the Site Contents, you’ll discover the “Site Pages” library.
This library is where all your pages reside, patiently waiting for your creative touch. Accessing this library is a crucial step, as it’s the hub of your page creation journey.
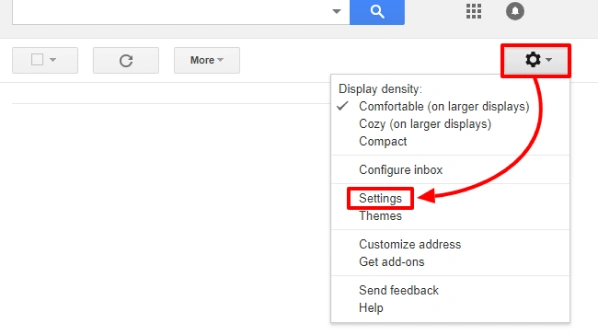
Step 3: Creating a New Page
With access to the Site Pages library, you’re ready to create your new page. Click on the “+New” button within the library to initiate your page creation. You’ll be presented with two options: “Site Page” and “Link.”
For this guide, let’s select the “Site Page” option to start with a blank canvas. This choice allows for complete creative freedom, setting the stage for your unique content.
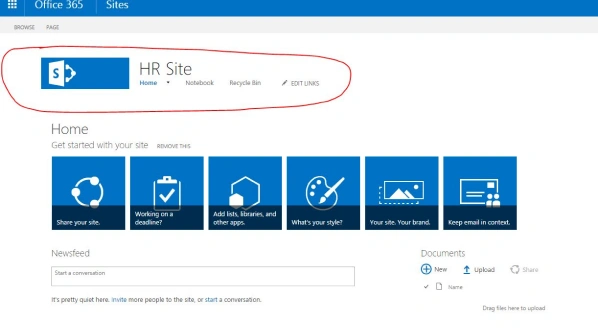
Step 4: Editing the Page
As you select the “Site Page” option, you’ll enter the page editing mode. Here, the possibilities are endless, and you can customize the layout, add compelling content, and configure settings to make your page truly shine.
SharePoint Online simplifies the process with user-friendly features, including drag-and-drop functionality for easy navigation.
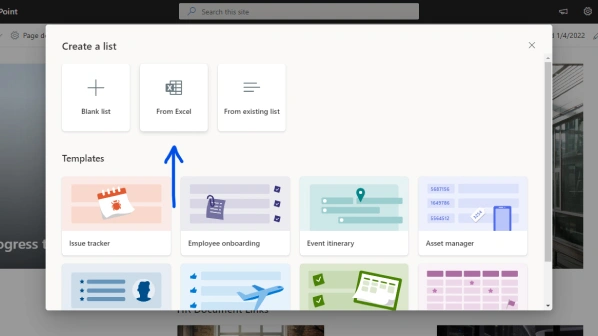
Step 5: Layout Customization
Customize your page layout by exploring various sections and columns. SharePoint offers a range of pre-built layouts, or you can craft your unique layout using the available controls.
This step unleashes your creativity, allowing you to design a page that perfectly suits your content needs.
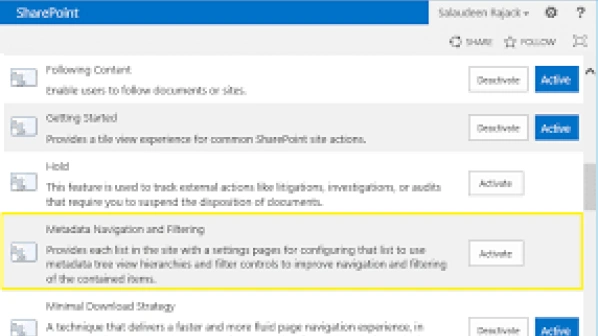
Step 6: Adding Web Parts
Web Parts are the magic behind engaging SharePoint pages. These versatile components enable you to showcase different types of content, from text and images to documents, videos, calendars, news, and more.
To add a Web Part, click on the “+” icon within a section or column, select your desired Web Part, and configure its settings.
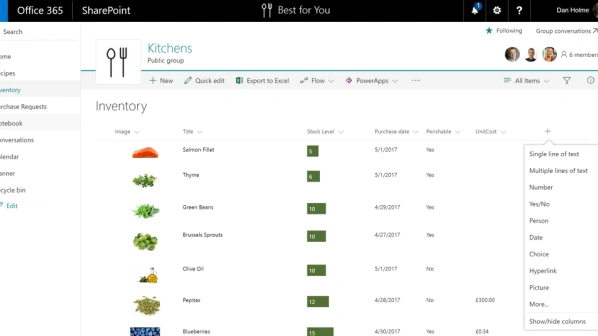
Step 7: Configuring Web Parts
Every Web Part has its unique features. Customize content, formatting, appearance, and behavior to meet your specific requirements.
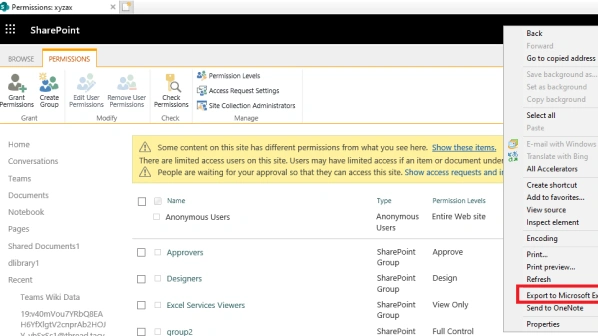
Step 8: Saving and Publishing the Page
You’re almost there! After adding your content and making the necessary edits, it’s time to save and publish your page. Click on the “Save” button to preserve your work. At this stage, your page is saved as a draft and is only visible to you.
Click on the “Publish” button to share your page with the world. SharePoint Online provides you with granular control over visibility and permissions, ensuring that you can share your information with specific individuals or groups according to your intentions.
Best Practices for Creating A SharePoint Page
- Planning Is Key
- Identify specific objectives for your SharePoint page.
- Consider the intended audience and design accordingly.
- User-Centric Design
- Organize information logically.
- Keep the layout clean and intuitive for a better user experience.
- Mobile Responsiveness
Ensure your SharePoint pages are mobile-responsive for on-the-go access.
- Metadata Matters
Categorize and tag content using metadata for easy retrieval.
- Version Control
Enable version control to track changes and reduce the risk of data loss.
- Permissions and Security
- Define and manage permissions to secure sensitive data.
- Regularly audit user access for security maintenance.
- Training and Documentation
Provide training and documentation on SharePoint best practices.
- Feedback Loops
Create mechanisms for user feedback to enhance the SharePoint experience.
Conclusion
In this step-by-step guide, we’ve explored the process of creating a page in SharePoint, a powerful platform that empowers organizations to manage content effectively and foster collaboration. We’ve learned that a SharePoint page is more than just a digital canvas; it’s a dynamic tool for sharing information, knowledge, and ideas.
As you embark on your SharePoint page creation journey, remember that this guide is just the beginning. SharePoint offers a world of possibilities for enhancing collaboration, sharing knowledge, and boosting productivity within your organization. Your creativity is the limit.
If you ever need assistance or guidance in your SharePoint endeavors, remember that Star Knowledge offers SharePoint consulting services. We’re here to support your organization in maximizing the potential of SharePoint and leveraging it for your unique needs. Feel free to contact us for expert advice and assistance on all things SharePoint.
Our Related Posts
SharePoint Online vs on Premise – Which is The Best Choice For Business?
As business technology advancements grow, so does the….
Understanding SharePoint Business Process Automation
In today’s business world, efficiency and productivity are ….
SharePoint Features and Benefits to Build Effective Digital Workplaces – Use Cases
What is SharePoint? It is an online application which helps in ….
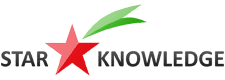
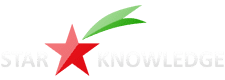
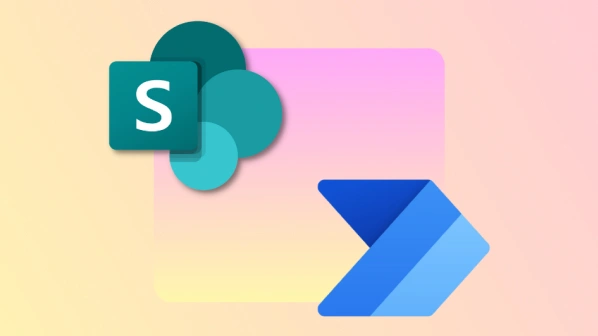
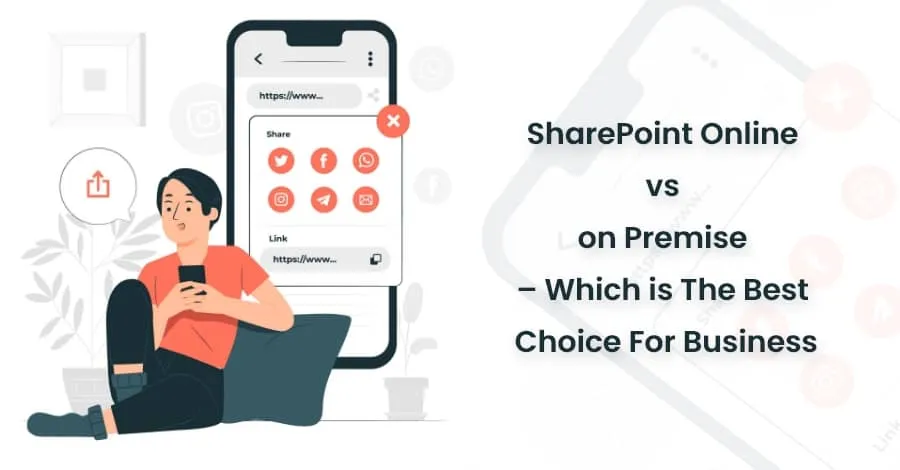
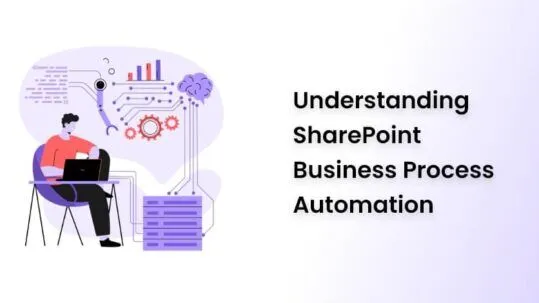
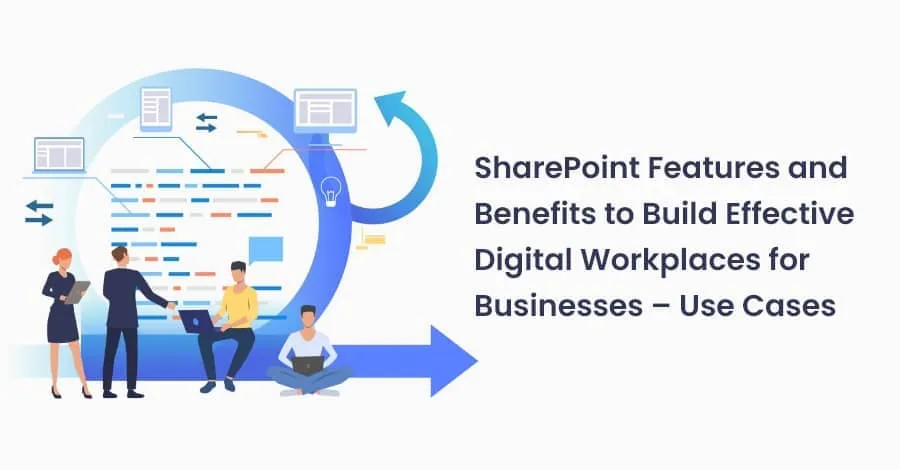
No Comments